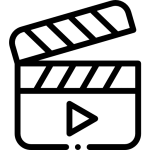اتصال لپ تاپ به تلویزیون به صورت بی سیم
اتصال لپ تاپ به تلویزیون به صورت بی سیم ،کامپیوترها در صده اخیر با توجه به پیشرفت هایی که داشته اند در ابعاد مختلف زندگی ما گسترش فراوانی داشته اند. امروزه ما ممکن است استفاده های فراوانی از یک کامپیوتر بکنیم. از تماشای یک فیلم گرفته تا اجرای یک بازی رایانه ای یا حتی خواندن مطالب همین وبلاگ خبری. یکی از اصلی ترین اجزای یک کامپیوتر که اصلی ترین خروجی اطلاعات آن نیز به شمار می رود، ناظر یا همان مانیتور است. مانیتور جزئی است که خروجی های ناشی از پردازشات درون کامپیوتر را در اختیار ما قرار می دهد تا بدین وسیله بتوانید توسط دستگاه های ورودی با رایانه مورد نظر وارد تعامل شویم، لیکن آیا برای همگان ایدآل تر نیست که این صفحه نمایش بزرگ تر و با کیفیت بالاتر باشد؟ البته که جواب شما مثبت خواهد بود. چرا که این امر لذت استفاده از رایانه را برای شما دو چندان می نماید.
اما مسئله اینجاست، مانیتورهای ارائه شده به بازار تا چه حد می توانند بزرگ باشند ؟ و این که آیا هزینه تهیه چنین مانیتوری برای شما به صرفه خواهد بود؟ آیا راه دیگری برای انجام این کار هست که شما بتوانید بدون صرف کوچک ترین هزینه ای با همین لوازمی که دارید به این ایدآل دست یابید؟
پاسخ سوال نهایی مثبت است، احتمالا در خانه شما، درست چند متر آن طرف تر از جایی که نشسته اید. جواب در واقع همان تلویزیون هوشمندی است که احتمالا قیمت قابل توجهی را برای خرید آن صرف کرده اید. حال آن که معمولا کاربران بجز دیدن چند فیلم سریال عادی، استفاده ی دیگر از آن نمی کنند. بنابر این چنانچه شرایط را محیا می بینید و قصد انجام چنین کاری و به دست آوردن یک تجربه لذت انگیز را دارید. با ما همراه باشید تا گام به گام مراحل انجام این کار را برای شما عزیزان توضیح دهیم.
البته رویکرد معمول در اتصال لپ تاپ یا رایانه به تلویزیون، استفاده از کابل HDMI یا VGA است ولی ممکن است شما تحت شرایط خاصی چون نداشتن کابل، محدودیت طول کابل و یا حتی عدم تمایل به صرف هزینه برای خرید کابل، تصمیم به استفاده از شیوه بی سیم ( وایرلس ) بگیرید. در این صورت این مطلب از وبلاگ خبری سایت میهن کالا را دنبال نمایید تا مراحل انجام این کار را به تفضیل فرا گیرید.
مراحل اتصال
اتصال لپ تاپ به تلویزیون به صورت بی سیم ،قبل از هر کاری شما می باید WI-FI و WIFI DIRECT را در تلویزیون و نیز WI-FI را در لپ تاپ یا کامپیوتر خود فعال نمایید. ( توجه داشته باشید که کامپیوتر شخصی شما برای استفاده از این سرویس می باید به قطعه جانبی که امکان استفاده از وایفای را به آن میده مجهز باشد که این امکان توسط برخی کارت های شبکه و نیز برخی مودم های روتر دار ارائه می گردد.)
اتصال لپ تاپ به تلویزیون به صورت بی سیم ،حال در لپ تاپ یا رایانه خود به مسیر Setting > Device بروید و در آن مسیر از قسمت Blutooth & other device گزینه Add Blutooth & other device را انتخاب نمایید.
اتصال لپ تاپ به تلویزیون به صورت بی سیم ،حال گزینه wireless display or dock را انتخاب می کنیم تا رایانه ( یا لپتاپ ) شروع به جستوجوی دستگاه های موجود نماید که دستگاه مورد نظر ما ما که در اینجا همان تلویزیون است در میان آن ها خواهد بود.
اتصال لپ تاپ به تلویزیون به صورت بی سیم ،پس از این که تلویزیون مورد نظر یافت شد، روی نام آن کلیک می کنیم تا رایانه ما اقدام به اتصال به آن نمایید و صفحه لپ تاپ روی تلویزیون مورد نظر به نمایش در آید.
اتصال لپ تاپ به تلویزیون به صورت بی سیم ،حال که اتصال صورت گرفته، شما می توانید با استفاده از گزینه Change projection mode نوع نمایش صفحه رایانه خود بر روی تلویزیون را تعیین نمایید. این گزینه دارای چهار حالت است که در ادامه به توضیح هر یک از آن ها خواهیم پرداخت.
1- حالت Disconnect : اتصال لپ تاپ به تلویزیون به صورت بی سیم ،در این حالت رایانه پخش تصویر را بر روی نمایشگر جانبی دیگر چون تلویزیون ( پروژکتور و … ) متوقف نموده و تنها به پخش آن بر روی صفحه اصلی اکتفاء می نماید.
2- حالت Duplicate : Duplicate که مفهوم آن جفت کردن یا همان کپی گرفتن و تکثر است بدین معناست که تصویر بر روی هر دو نمایشگر ( تلویزیون و نمایشگر اصلی لپتاپ یا رایانه ) به نمایش در آید.
3- حالت Extend : یعنی تصویر به صورت مستقل روی نمایشگرها به نمایش در آید . در واقع شما با فعال کردن این گزینه دو نمایشگر مجزا خواهید داشت. یعنی تصویر اصلی همراه با ایکون های دسکتاپ روی مانیتور خود لپ تاپ یا کامپیوتر است و یک تصویر خالی از ایکون نیز بر روی نمایشگر جانبی یا تلویزیون مورد نظر نقش می بندد. این روش معمولا در شرایطی استفاده می شود که کاربر بخواهد سوای اطلاعات نمایش داده شده در نمایشگر جانبی ، اطلاعات دیگری را در مانیتور اصلی رویت کند یا دست به اقدامات و ویرایشاتی بر روی فایل دیگر بزند. اصلی ترین مشکلی که بسیاری از کاربران در استفاده از این حالت با آن رو به رو می شوند این است که، اشاره گر موس تنها در یکی از این نمایشگر ها وجود دارد. و شما اقدامات شما در نمایشگر اصلی فقط در خود آن نمایشگر اجرا شده و قابل رویت است. البته این مشکل اساسا از بی اطلاعی کاربران سر چشمه می گیرد و راه حل آن بسیار ساده تر از چیزیست که احتمالا به ذهن شما خطور نماید. برای رفع این مشکل شما کافی است موس را تا انتهای نمایشگر اصلی ( نمایشگر لپتاپ یا رایانه خود ) بیاورید که در واقع به نوعی تلاش برای وارد شدن به نمایشگر دوم است. روش دیگری که احتمالا باعث درک بهتر شما از این موضوع خواهد شد این است که یک پنجره را در سیستم عامل خود باز کرده ( پنجره در حالت ماکس مایز یا مینی مایز نباشد ) و با درگ کردن آن از قسمت نوار بالایی ، و حرکت آن ، پنجره را به انتهای نمایشگر ببرید. ( سمت چپ یا راست را امتحان نمایید. ) حال در همین لحظه به نمایشگر دوم نیز نگاه کنید ، خواهید دید که پنجره مورد نظر شما در حال وارد شدن به پنجره دوم است. حال آن را روی نمایشگر دوم رها کنید یا اقدام دیگری بر روی آن انجام دهید. با توجه به این شیوه شما متوجه می شوید که به راحتی با یک تکنیک ساده، بر هر دوی نمایشگر ها تسلط دارید.
4- حالت Secound Screen Only : این حالت دقیقا عکس حالت Disconnect است. به عبارت ساده تر در این حالت صفحه نمایش اصلی لپتاپ یا رایانه شما غیر فعال شده و رایانه مورد نظر تنها به نمایش صفحه نمایش بر روی نمایشگر دوم اکتفاء خواهد نمود.
ویژگی های استفاده از روش اتصال از طریق wifi
1- هنگامی که شما در این روش از اتصال اقدام به پخش یک فیلم یا آهنگ کنید، صدای خروجی را روی تلویزیون خود خواهید داشت.
2- دراین روش ما تنها از سخت افزار WIFI و قابلیت های فناوری WIFI Direct بهره می جوییم و این کاملا لوکال بوده و هیچ گونه نیازی به اینترنت ندارد. لذا در استفاده از آن اینترنت شما مصرف نمی شود و حجم شما دست نخورده باقی خواهد ماند پس نباید بیمی از این موضوع داشته باشد.
3- در این روش هر دو لپتاپ و تلویزیون با بهره گیری از فناوری WI-FI DIRECT به هم متصل میشوند لذا نیازی نیست تا برای اتصال آن ها به هم از مودم یا هات اسپات خاصی استفاده نمایید و فقط روشن بودن WI-FI لپ تاپ و تلویزیون کافی است.
[review]