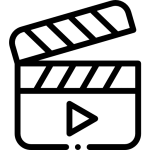امروزه به جرعت می توان ادعا کرد که اطلاعات از جمله ارزشمند ترین دارایی های بشر به شمار می رود تا جایی که به عصر جاری را عصر اطلاعات می نامند. از این رو رسانه های ذخیره سازی ، از جمله هاردهای اکسترنال نیز به عنوان محل ذخیره سازی این اطلاعات از اهمیت بالایی برخوردار می گردند. لیکن ممکن است برای هر کدام از ما شرایطی پیش بیاید که هارد ما با مشکل نرم افزاری مواجه گردد که تنها راه اصلاح آن فرمت کامل هارد باشد. حال اگر اطلاعاتی روی هارد داشته باشیم ، که برای ما ارزش واقعا حیاتی در کار یا زندگی داشته باشد چاره چه خواهد بود ؟

ما در این مطلب از وبلاگ خبری – آموزشی فروشگاه اینترنتی میهن کالا ، قصد داریم به آموزش نحوهی فرمت کردن هارد به گونهای بپردازیم که بتوانید بعد از انجام این فرآیند محتویات حذف شده را بازیابی کنید. بنا بر این چنان که فایل های روی هارد دیسک شما برایتان حائز اهمیت می باشند ، پیشنهاد می کنیم این آموزش را به هیچ وجه از دست ندهید.
فایل های فرمت شده در هارد قابل بازیابی هستند
آنطور که از پرسش های کاربران در سایت ها و فروم های گوناگون به نظر می رسد که دو موضوع «فرمت هارد» و «بازیابی اطلاعات» دو مقوله ی کاملا جدا از هم بوده و در صورت فرمت دیگر امکان بازیابی اطلاعات موجود نمی باشد. لیکن این باور کاملا اشتباه است. در واقع اطلاعات فرمت شده ( البته با توجه به رعایت اصول و شیوه خاصی از فرمت ) با استفاده از ابزار های ریکاوری مناسب ، قابل بازگردانی خواهند بود. لازم به ذکر است که فرمت هارد در سه پلتفرم لینوکس ، ویندوز و مک متفاوت می باشد که در این مطلب قصد داریم هر دوی آن ها را پوشش دهیم.
فرمت هارد اکسترنال در سیستم عامل ویندوز
شیوه انجام این عملیات در ویندوز بسیار ساده است. قبل از هر چیز شما نیاز دارید که هارد اکسترنال خود را با استفاده از کابل مخصوص ( با اطمینان از سالم بودن کابل ) به رایانه خود متصل نمایید.
حال صبر کنید تا ویندوز هارد اکسترنال را شناسایی کرده و آن را در بخش this pc ( یا همان My Computer ) به نمایش در آورد.
حالا روی آیکن هارد خود در This PC کلیک راست کرده و سپس با اطمینان از این که گزینه ی Quick Format فعال می باشد ، دکمه start را بزنید. ( توجه فعال بودن گزینه ی Quick Format الزامی است و در غیر این صورت ممکن است دیتای شما به کلی از بین برود.)
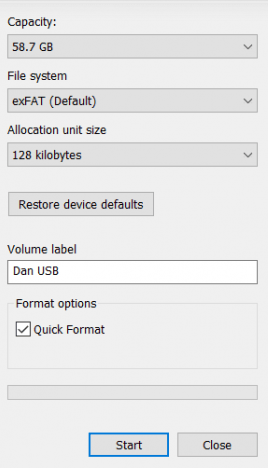
در نهایت Format را انتخاب کنید و منتظر بمانید تا فرآیند تکمیل شود. باز هم تاکید می کنیم که برای آن که بتوانید بعدا محتویات درون هارد خود را بازیابی کنید باید حتما گزینه ی Quick Format فعال باشد. در صورت عدم انتخاب این گزینه فرمت کامل روی هارد انجام می شود که در نهایت منجر به از بین رفتن محتویات داخلی آن خواهد شد که احتمال دارد دیگر راهی برای بازگرداندن آن نباشد.
فرمت هارد اکسترنال در سیستم عامل لینوکس
پیش از هر چیز ابتدا توجه داشته باشید که فرآیند فرمت هارد اکسترنال ممکن است در برخی از توزیع های لینوکس متفاوت باشد ، لیکن ما در اینجا به عمومی ترین شیوه موجود می پردازیم که برای اکثر توزیع ها از جمله توزیع های معروف لینوکس کار خواهد کرد.
گام اول اطمینان از نصب بودن نرم افزار GParted روی سیستم عامل لینوکس شماست. این نرم افزار یک ابزار رایگان و قابل دسترس روی تمامی نسخه های لینوکس است. که به شما امکان می دهد حافظه های متصل شده به رایانه خود را به صورت حرفه ای با استفاده از یک رابط کاربری گرافیکی مدیریت کنید. چنان که این نرم افزار روی سیستم شما موجود نیست می توانید آن را به راحتی با استفاده از ترمینال نصب کنید. برای این کار تنها کافی است عبارت “sudo apt-get install gparted ntfsprogs” را در ترمینال تایپ کنید. ( توجه : در صورتی که از توزیع کالی لینوکس یا هر توضیع دیگری که با بهره گیری از کاربر ریشه یا همان root اقدام به ارائه خدمات می کند ، بهره می جویید ، برای اجرای درست این دستور می باید کلمه sudo را از ابتدای عبارت حذف کنید.)
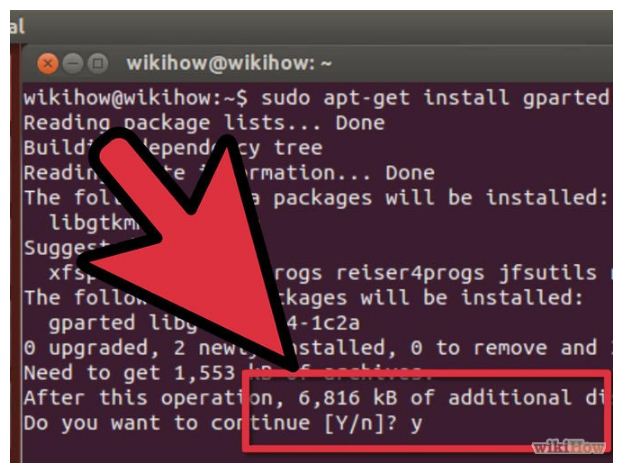
حال هارد دیسک خود را به کامپیوتر متصل کنید. ( از صحت کابل اطمینان حاصل نمایید ) پس از از اتصال، لینوکس باید به صورت خودکار درایو را شناسایی و mount کند، ولی قبل از انجام این پروسه باید درایو را unmount کنید. برای این کار روی آیکن درایو در دسکتاپ کلیک راست کرده و گزینه “Unmount volume” را کلیک کنید.

اکنون ویرایشگر پارتیشن GParted را باز کنید. این ابزار از طریق System/Administration قابل دسترسی میباشد. روی کادر انتخاب درایو در قسمت بالایی صفحه سمت راست کلیک کنید و هارد دیسک اکسترنال خود را از لیست نمایش داده شده انتخاب کنید.
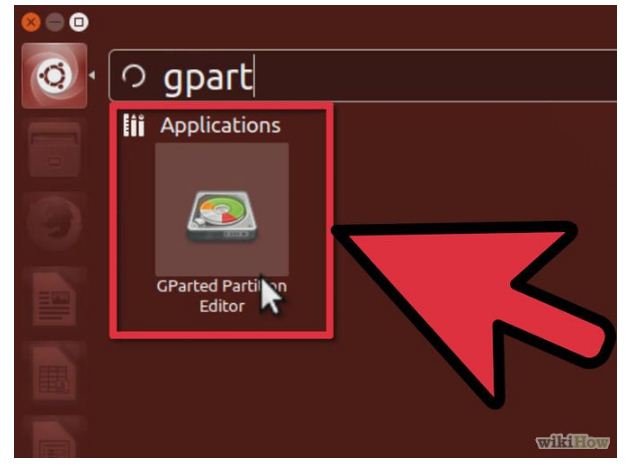
در نهایت در صفحه اصلی روی درایوتان کلیک راست کنید و سپس “Format to” را کلیک کرده و نوع فرمت مورد نظرتان را برای شکل دهی به درایو انتخاب کنید. NTFS قابل دسترسی در ویندوز است، Fat32 برای تمامی سیستم های عامل و ext3 مخصوص لینوکس هستند، (unmount کردن درایو قبل از انجام پروسه فرمت ضروری است)
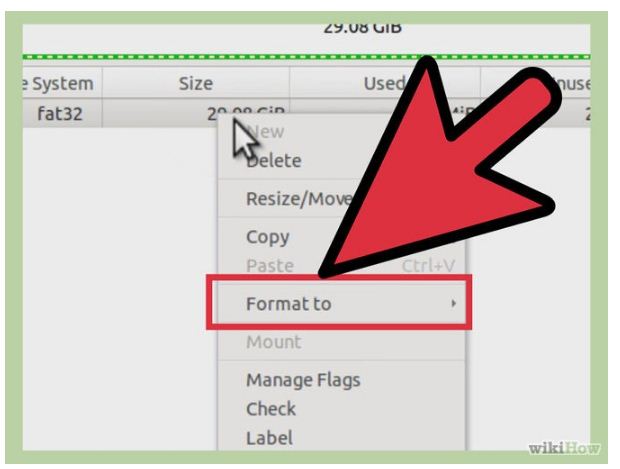
توجه ) در این شیوه نیز شما می باید از گزینه های موجود برای quick format استفاده نمایید و در غیر این صورت ممکن است فایل های شما دیگر قابل ریکاوری نباشند. علاوه بر این مد نظر داشته باشید که فرمت Fat32 قابلیت نگهداری فایل با حداکثر اندازه 4GB را دارد. اگر قصد انتقال فایل هایی با اندازه بالاتر را روی هارد دیسک خود دارید فرمت NTFS را انتخاب نمایید.
فرمت هارد اکسترنال در سیستم عامل مک
در ابتدا Finder را باز کرده و از پنل سمت چپ گزینه Applications را انتخاب نمایید. به پایین صفحه رفته و در لیست اپلیکیشن های نمایش داده شده وارد Utilities شده و Disk Utility را انتخاب کنید.
حال در اپلیکیشن Dist Utility باید هارد درایو خود را در سمت چپ صفحه مشاهده کنید. روی نام هارد خود کلیک نموده از بالای پنجره گزینه ی Erase را بزنید. سیستم عامل از شما خواهد پرسید که آیا میخواهید هارد را فرمت کنید یا خیر که باید پیش از ادامه ی مراحل در این بخش کمی حوصله به خرج دهد.
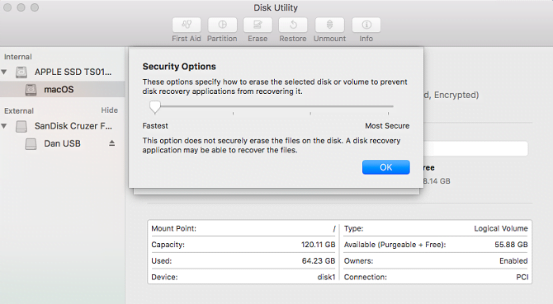
در این قسمت باید روی لینک Security Options بزنید. مهم است که حتما در نوار ظاهر شده ، اهرم را روی گزینه ی Fastest قرار دهید. در واقع با انجام این کار انگار گزینه ی Quick Format در ویندوز را فعال کرده باشید. بنابراین از قرار گرفتن اهرم روی گزینه ی Fastest اطمینان حاصل کنید.
چرا استفاده از Quick Format الزامیست ؟
فایل های موجود بر روی درایوها معمولا از 2 قسمت تشکیل می شوند ، اول بخش مربوط به دیتای فایل می باشد که تمامی اطلاعات فایل در آن ذخیره گردیده است و دوم بخش رکورد فایل در جدول یا بخش مربوط به نگهداری اطلاعات فایل های موجود بر روی آن درایو است. زمانی که شما از گزینه Quick Format استفاده می کنید ، در واقع تنها به پاک کردن بخش دوم می پردازید و بخش اول یعنی دیتای فایل همچنان بر روی درایو باقی می ماند که از این رو این فایل ها قابل بازگردانی خواهند بود. اما چنان که از این گزینه بهره نبرید ، سیستم عامل مربوطه شروع به پاک کردن تمامی بیت های درایو خواهد کرد که در این صورت دیگر دیتایی برای بازگردانی بر روی درایو شما باقی نخواهد ماند. برا درک بهتر این مطلب کتاب خانه ای را تصور کنید. فرض کنید که آن کتاب خانه فایل های شما می باشند بر اساس یک نظم و ترتیب چیده شده اند. در واقع یک نظم و ترتیب خاص باعث شده تا هر کتاب در جای مشخص شده ی خود قرار بگیرد. انجام Quick Format این نظم را از بین می برد اما کتابها را نگه می دارد. در واقع وقتی که هارد خود را با استفاده از این گزینه فرمت می کنید، تنها نوع نظام بندی فایلها را تغییر داده اید به نحوی که به راحتی دیده نمی شوند اما همچنان در هارد شما حضور دارند.

به هیچ وجه فایل جدیدی به هارد خود اضافه ننمایید
توجه داشته باشید ، همانطور که در بالا بدان اشاره نمودیم ، فایل های قدیمی شما همچنان بر روی هارد موجود هستند ، منتها چون این فایل ها در بخش مربوط به نگهداری اطلاعات فایل های موجود ، دارای رکورد معینی نمی باشند ، لذا هارد این بخش ها را خالی تشخیص می دهد و در صورت اضافه کردن فایل جدید ، احتمالا این فایل را بر روی فایل قدیمی شما رایت کند که این امر سبب از بین رفتن فایل قبلی شما خواهد شد.
معرفی نرم افزارهای ریکاوری مناسب
حال که تمامی این مراحل را بسته به سیستم عامل خود به صورت صحیح و مناسب طی کردید ، زمان آن فرا رسیده است که از یک اپلیکیشن مناسب برای بازیابی اطلاعات حذف شده ، بهره بگیریم. در ادامه قصد داریم که به معرفی برخی از مناسب ترین و پرکاربرد ترین این نرم افزار ها بپردازیم.
1. نرم افزار Recover My Files
Recover My Files نرم افزاری قدرتمند برای ریکاوری فایل ها می باشد که سرعت بالای آن در ریکاوری اطلاعات ، آن را نسبت به نرم افزار های رقیب ، در جایگاه بهتری قرار داده است و بازار رقابت را برای آن ها کساد کرده است ! نرم افزار ریکاوری مای فایل می تواند بیش از 50 نوع مختلف از فایل ها را بازیابی کند و این امکان را به شما می دهد که فرمت اطلاعاتی را که می خواهید تعیین کنید و از این طریق تنها فرمتی از اطلاعات که شما تعیین کردید بازگردانده می شوند . این نرم افزار می تواند به صورتی کاملاً خود کار و طی گذراندن 4 مرحله عملیات بازیابی را برای هر کدام از سیستم های FAT 12, FAT 16, FAT 32 و NTFS انجام دهد . و این یعنی پشتیبانی از تمامی پسوند ها.
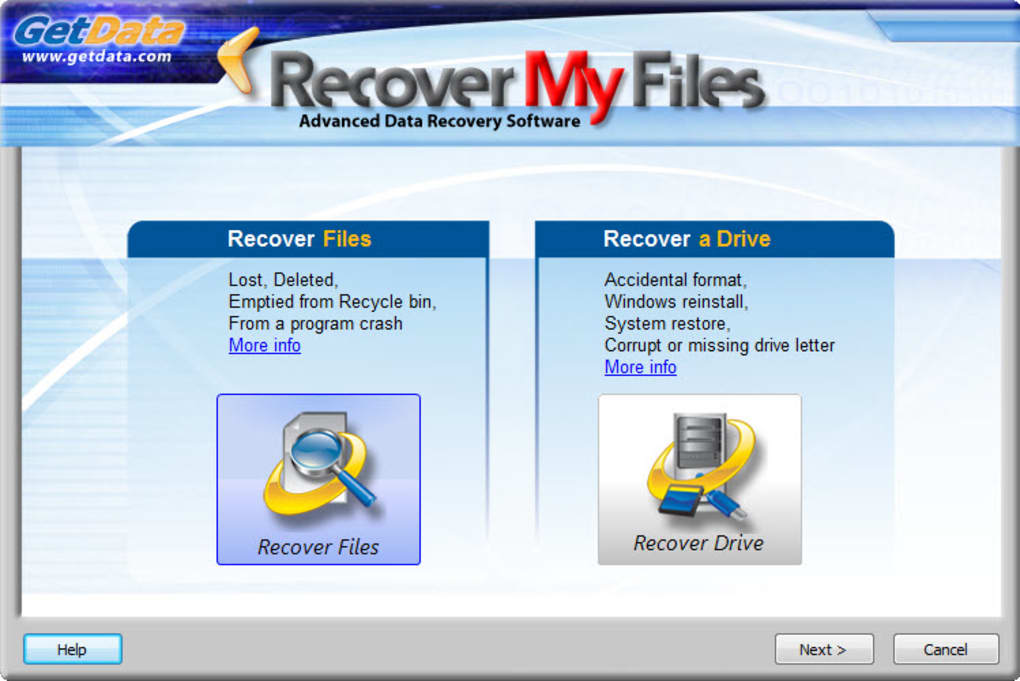
2. نرم افزار prosoft data rescue
این نرم افزار ، یکی از حرفه ایی ترین نرم افزارهای بازیابی اطلاعات پاک شده بصورت Boot است که به شما این امکان را می دهد که در کنار یک محیط گرافیکی قویی و رابط کاربری بسیار قویی نیازهای خود را در زمینه بازیابی اطلاعات پاک شده بصورت Boot بر آورده سازید. نرم افزار یاد شده می تواند بیش از ۱۰۰ نوع فایل مختلف را بازیابی کند و همچنین قادر است فایل های تکراری را از بین فایل های بازیابی شده تشخیص دهد. این نرم افزار برای هر دو سیستم عامل ویندوز و مک موجود است. همچنین اپلیکیشن Prosoft را می توانید برای مدتی به صورت رایگان مورد استفاده قرار دهید. البته برای بهره مند شدن از همه ی ویژگی های آن باید ۹۹ دلار بپردازید.
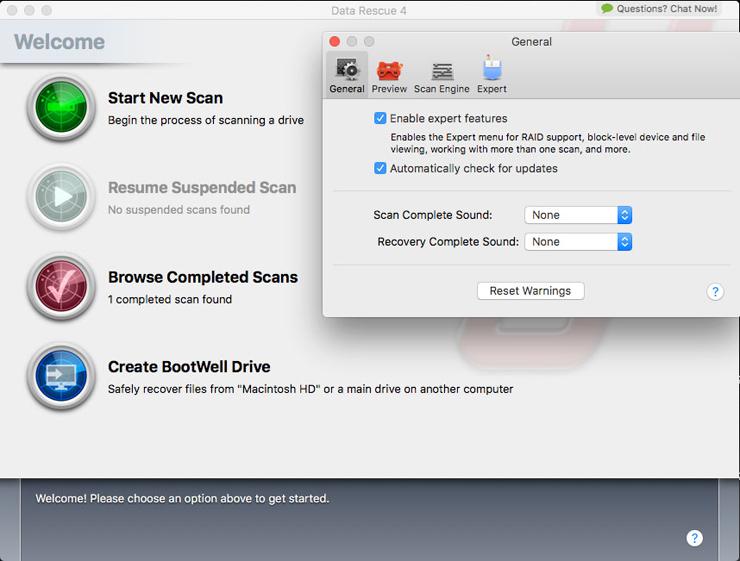
3. نرم افزار Ddrescue
نرم افزار Ddrescue یک نرم افزار قوی ریکاوری تحت لینوکس است که دارای لیسانس GNU می باشد. این نرم افزار یک وسیله برای شناسایی ، نمایش محتوا ، تبدیل فرمت و بازیابی فایل ها می باشد.
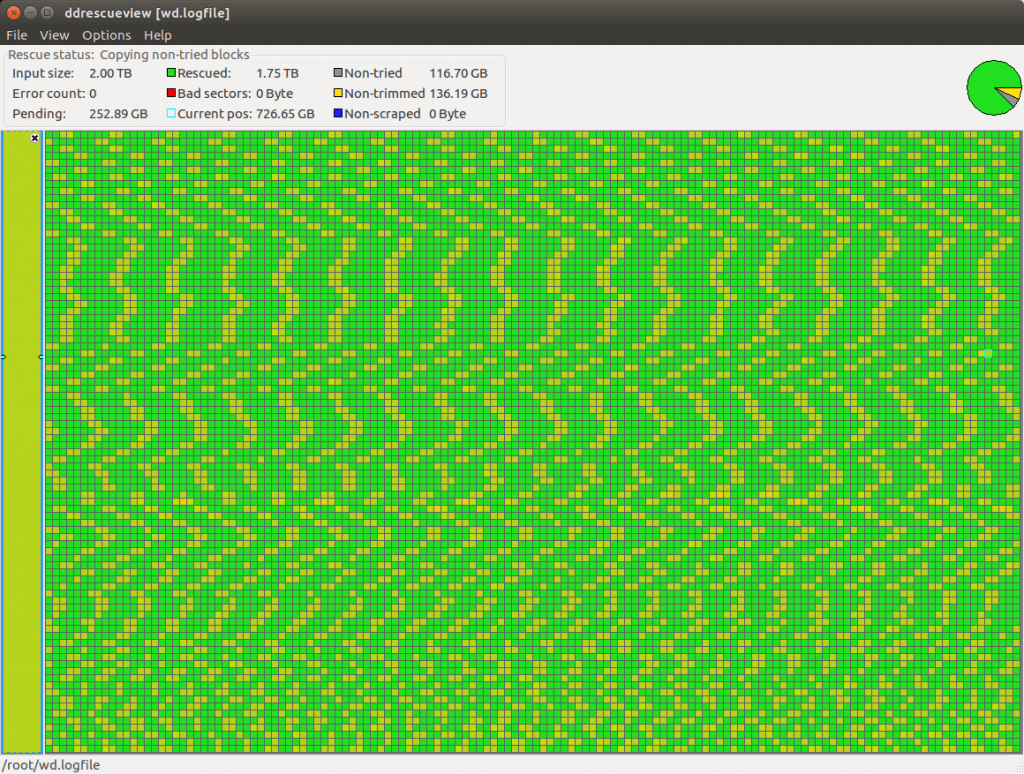
4. نرم افزار EaseUS Data Recovery Wizard
یک نرم افزار مناسب دیگر است که برای ویندوز و مک عرضه شده و حتی دارای نسخهی بوتیبل هم هست که به کمک آن کاربران قادر خواهند بود تا اطلاعات از دست داده در سیستم های خود را به کمک ابزار موجود در نرم افزار بازگردانی نمایند.در این نرم افزار علاوه بر قابلیت بازگردانی فایل ها ، کاربران می توانند پارتیشن ها پاک شده از سیستم را نیز بازیابی کنند . از دیگر ویژگی های موجود در این نرم افزار می توان به قابلیت بازگردانی اطلاعات پاک شده از فلش دیسک ها ، حافظه های جانبی همانند حافظه های تلفن همراه ، حافظه های دوربین های دیجیتالی و یا Mp3 player ها و … اشاره نمود. همچنین از دیگر ویژگی های این نرم افزار قابلیت کپی فایل ها و اطلاعات از دیسک ها آسیب دیده و خراب می باشد. توجه داشته باشید در صورتی که می خواهید به بازیابی بیش از ۲ گیگابایت محتوای حذف شده از هارد خود بپردازید باید برای خرید نسخهی Pro نرم افزار اقدام کنید که برایتان ۶۹.۹۹ دلار هزینه خواهد داشت.
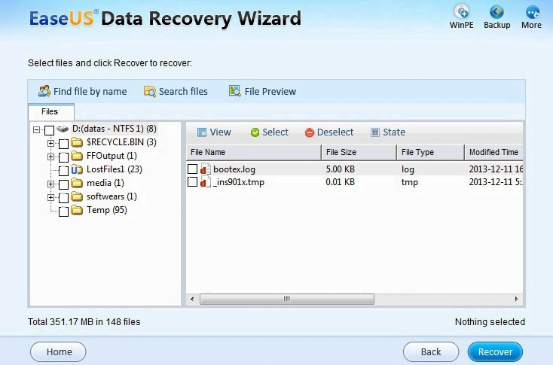
5. نرم افزار Recuva
نرم افزار Recuva ابزاری قدرتمند برای بازیابی اطلاعات پاک شده از کامپیوتر می باشد که تنها برای ویندوز عرضه گردیده است. این نرم افزار برای بازیابی اطلاعات از حافظه های مختلفی همچون هارد کامپیوتر وMP3 player و حافظه های فلش و… قابل استفاده می باشد. این نرم افزار با حجم کم خود تمام نیاز های شما را برای Recovery کردن حافظه های مختلف برآورده میکند. لازم به ذکر است استفاده از این نرم افزار کاملا رایگان بوده و شما برای بهره مندی از ویژگی های بازیابی اطلاعات محتوای حذف شده از هارد نیازی به پرداخت هزینه نخواهید داشت. نسخهی ۱۹.۹۵ دلاری این نرم افزار تحت عنوان Pro به پشتیبانی از هاردهای مجازی و به روزرسانیهای خودکار میپردازد.

6.نرم افزارStellar Data Recovery
این نرم افزار به شما اجازه می دهد داده های از دست رفته روی کامپیوترهای ویندوز و مک را ریکاوری کنید. اگر احساس می کنید که به اشتباه فایلی را حذف کرده اید این ابزار به شما اجازه می دهد به شیوه موثری فایل حذف شده را بازگردانید. از ویژگی های این نرم افزار می توان به بازیابی داده ها از انواع مختلف رسانه ها (هارددیسک ها، حافظه فلش، اسمارت فونها، کارت های حافظه)، به کارگیری ساده آن و ارائه پیش نمایش از فایل هایی که قابل بازیابی هستند پیش از تلاش برای بازیابی نهایی اشاره کرد.

پیشگیری بهتر است از درمان
فراموش نکند که همواره بهترین راه برای حفظ فایل های مهم خودتان ، بکاپ گیری منظم و مستمر از آنها با استفاده از نرم افزارهای به روز و معتبر است و هیچ روش یا نرم افزار ریکاوری خاصی جای این کار را نخواهد گرفت.